Team Administrators - Using our Site
This is a quick guide to get you started using our site. It is a work in progress. Please send feedback to Jennifer Kosak at vp_operations@gcra-ringette.ca
Click on any of the links below to take you to the section you want to read up on:
1. Welcome
2. Logging in as as Administrator
3. Menus & Functionality overview
3.1 Help
3.2 Communication
3.2.1 Update Signature Block
3.3 Team Admininistration
3.4 Team Scheduling
3.5 Favorites
3.6 View Site
3.7 Logout
3.8 Master Menu
4. Adding a team Event (extra game, tournament, etc) or SKILLS Session
4.1 Add a Skill Session
5. View / Export Team List
6. Add a Team Webpage
7. Add Team Photo
8. Use the Mobile App
1 - Welcome
If you are a team manager or coach, you may have been granted access to the GCRA website as an administrator for your team. As you read through the pages below please keep in mind that when logged in as an administrator the coloration of the menu sub items change depending on if you are currently hovering / in that menu and if you have access to the function. If the words appear in dark BLACK after you have selected that menu item then you have access to that function. If it appears as a light grey you have not been granted access.
Thank you
Back to top

From there you will enter you ADMINISTRATOR login credentials which were sent to you. If you are unable to login click “I cannot access my account”. Note that this login is NOT the same as the one you use to register and maintain your family credentials.
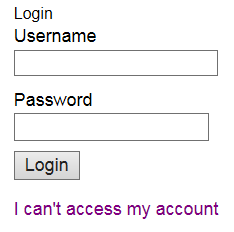
Note: Usernames and passwords are both case sensitive.
Back to top
Within the GoalLine Administrative console, each of the menu items you see here are clickable links which take you to the specific areas.
**As a team administrator, you have been granted access to only the team(s) for which you are the coach or manager. You must pick the team you want to update from the team control console (arrow in image below!). To get back to the master menu view, always click on “Master Menu”.
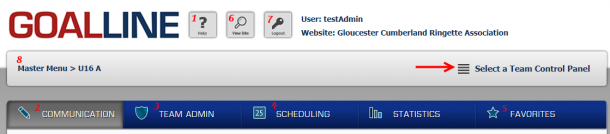
Back to top
Clicking the ? Help Button will open the following page. You may enter the topic you are looking for specifically or click any menu bar to see a list of topics which will then display a tutorial or how to text. Note the page bar at the bottom of each topic page – it is difficult to see but there are many pages of subjects within each menu.
If you are unable to find what you are looking for there is a CHAT LIVE option on the far right of this page. There is online technical support Monday through Saturday until 8pm EST. They will provide generic assistance to all users but will not apply any changes unless you are the main GCRA website administrator.
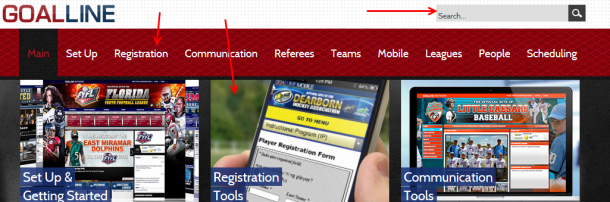
Back to top
Back to top
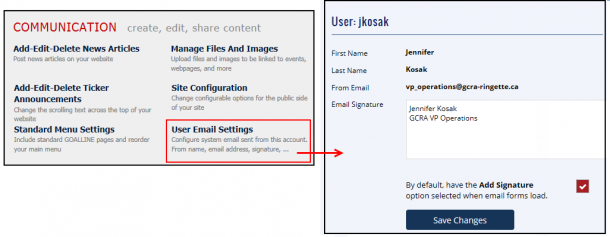
Back to top
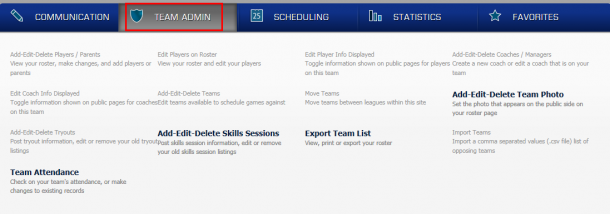
Back to top
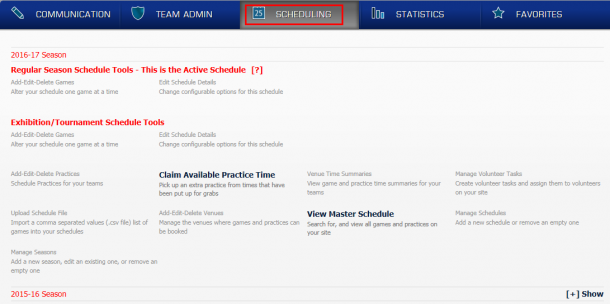
Back to top
Back to top
Back to top
Back to top
Back to top
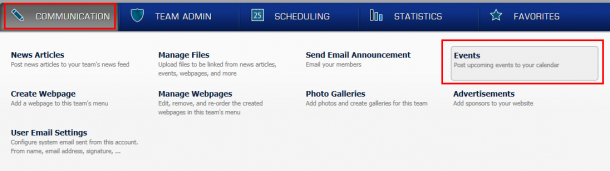
Once you have clicked “Events” this is what is displayed. You may choose to use this to add extra team events such as – exhibition games, extra ice practices not entered by the association, parties, dryland (there is another method to add stuff like dryland). As there are no fields to add the opponent in case of exhibition/tournament game and location, you may wish to include this information in the Title field to facilitate use by your calendar subscribers.
You have the option of adding details to your event before making it visible. To do so, click Published? NO. Once you are happy with the event you have created make sure you have set the published button to YES! You may always delete events after they have been created.
You also have the option of sending out email notifications when you create these events. Again, this is a powerful option and you could send to the entire association so make sure you have selected the rights stuff.
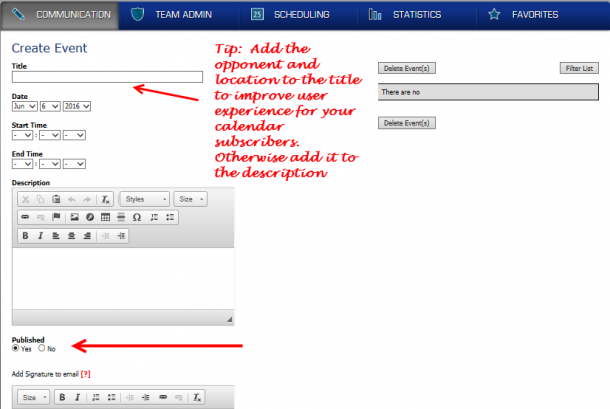
Back to top
The Skills Session works in the exact same fashion as team EVENTS so follow those instructions.
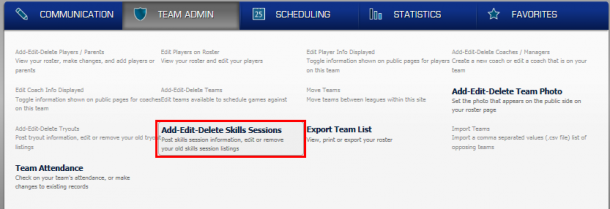
Back to top
*Jersey Numbers – if you provide a list of Jersey numbers to your Webmaster we will add them in for you.
Back to top
http://faq.goalline.ca/faq/pasword-protected-team-pages-2
Once you create your 1st webpage you will have additional options to edit or delete pages and to order their display. A webpage is any website page that may or may not contain information. For example, all of the sub menus within the main page of the website take you to webpages which have been created on the main GCRA website. Use the HELP function to assist you. If you need additional assistance please contact your webmaster.
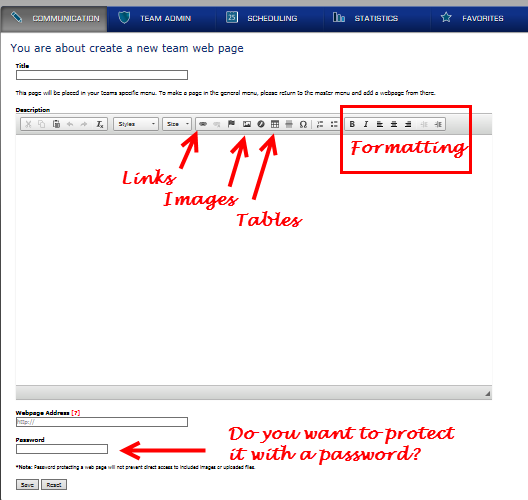
Back to top
From the TEAM ADMIN menu you have options to add tea Photos. Once there it is quite intuitive – you pick the source (saved on your hard drive) that you want to load. There are limitations as to size, the tool will notify you if you are over the limit.
Back to top
http://faq.goalline.ca/topics/mobile
To start off, download the GoalLine Mobile app. Links to Google Play store and iTunes for GoalLine are available on the website. Clicking the applicable icon will launch the tool directly to the GoalLine App.
Click on any of the links below to take you to the section you want to read up on:
1. Welcome
2. Logging in as as Administrator
3. Menus & Functionality overview
3.1 Help
3.2 Communication
3.2.1 Update Signature Block
3.3 Team Admininistration
3.4 Team Scheduling
3.5 Favorites
3.6 View Site
3.7 Logout
3.8 Master Menu
4. Adding a team Event (extra game, tournament, etc) or SKILLS Session
4.1 Add a Skill Session
5. View / Export Team List
6. Add a Team Webpage
7. Add Team Photo
8. Use the Mobile App
1 - Welcome
If you are a team manager or coach, you may have been granted access to the GCRA website as an administrator for your team. As you read through the pages below please keep in mind that when logged in as an administrator the coloration of the menu sub items change depending on if you are currently hovering / in that menu and if you have access to the function. If the words appear in dark BLACK after you have selected that menu item then you have access to that function. If it appears as a light grey you have not been granted access.
- At this time we cannot grant access to update player or coach details as this could over-write registration data as entered by the parents.
- Families are responsible for maintaining thier contact information by logging in to manage their accounts. This information can be modified under the "Personal Information" tab of their registration accounts. If they did not create a parent 2 during any registration then they will not be able to add one until the next time they register. If Parent 2 data needs to be added to any account prior to the next registration, the request must be sent by the team administrator the the webmaster (VP Operations) to have it added manually.
Thank you
Back to top
2 - Logging in as an Administrator
To login to GoalLine to perform any Administrative tasks click the Login button which appears on the upper right hand corner of your page:
From there you will enter you ADMINISTRATOR login credentials which were sent to you. If you are unable to login click “I cannot access my account”. Note that this login is NOT the same as the one you use to register and maintain your family credentials.
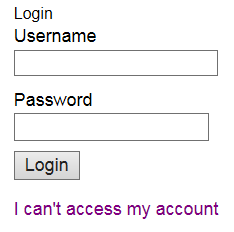
Note: Usernames and passwords are both case sensitive.
Back to top
3 - Menus & Functionality Overview
You now see the admin console of GoalLine. Each of the items displayed which have been numbered in red are for explanation only - the numbered items relate to the paragraph numbers below (3.1 is help, 3.2 is communication...).Within the GoalLine Administrative console, each of the menu items you see here are clickable links which take you to the specific areas.
**As a team administrator, you have been granted access to only the team(s) for which you are the coach or manager. You must pick the team you want to update from the team control console (arrow in image below!). To get back to the master menu view, always click on “Master Menu”.
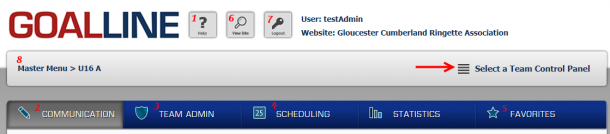
Back to top
3.1 - ? Help
This is a very important function for all users new and old. Click this button and another window will open where you may attend GoalLine Webinars, read up on any functionality, search any subject.Clicking the ? Help Button will open the following page. You may enter the topic you are looking for specifically or click any menu bar to see a list of topics which will then display a tutorial or how to text. Note the page bar at the bottom of each topic page – it is difficult to see but there are many pages of subjects within each menu.
If you are unable to find what you are looking for there is a CHAT LIVE option on the far right of this page. There is online technical support Monday through Saturday until 8pm EST. They will provide generic assistance to all users but will not apply any changes unless you are the main GCRA website administrator.
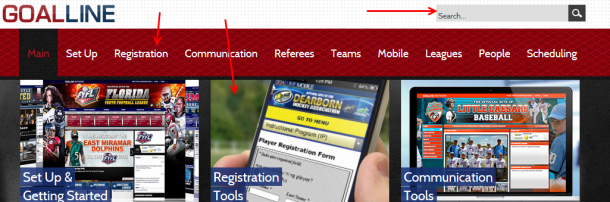
Back to top
3.2 Communication
This is how we “communicate”. Depending on your access you will be able to perform this for the team(s) you have access to or for the association. To learn how to perform any of these activities, attend a GoalLine Webinar or read a GoalLine How-To / FAQ (instructions are below).- Send Emails
- Add/Edit/Delete Web Pages (a page displayed on the website – Team specific – public Or password restricted) **If you want to share any information as a webpage that you do not want publically displayed add a password to the page and provide it only to your team.
- Add/Edit/Delete and email News Articles
- Upload Pictures
- Add/Edit/Delete Events (these are any association or team Events which are not Games or Practices (meetings, tournament games, power skating, registration dates, etc). Anything created within your TEAM website is restricted to be viewed only on the TEAM Website.
Back to top
3.2.1 - Update your Email Signature block
**Prior to sending email or announcements please ensure you have set up your “User Email Settings” from the communication menu. This is where you will validate your ‘from’ credentials and create your signature block which will appear on all correspondence sent from your account** If you want the ‘from email’ updated you must contact your webmaster (at this time – Jennifer Kosak). This is driven by the email address used when creating your GCRA Admin access account.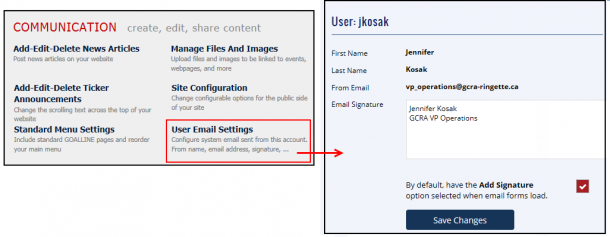
Back to top
3.3 - Team Admin
Clicking on the menu labelled Team Admin - The items below in black are what all team administrators have access to.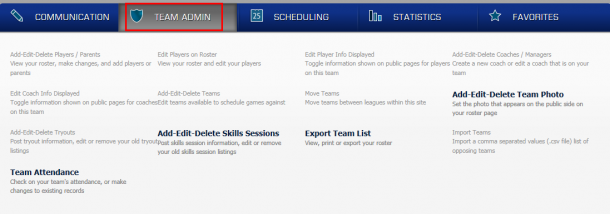
Back to top
3.4 - Scheduling
Clicking on the menu labelled Scheduling - The items below in black are what all team administrators have access to. It is very limited as granting access to schedule details allows users to over-rite the schedule (games, practices) as entered by your association and could lead to issues downstream. We hope to be able to leverage the ability to open ice for purchase – you would ‘claim’ it here.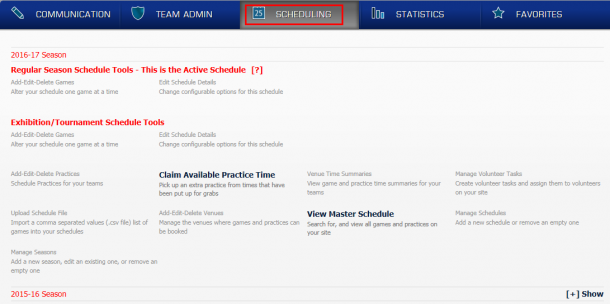
Back to top
3.5 - Favorites
Clicking on the menu labelled Favorites - The items below in black are what all users have access to. You may add items from any of the menus to your “Favorites” to facilitate navigation as you use the site more. Anything marked as a favorite will appear at the top under ‘favorites’ every time you log in.Back to top
3.6 - View Site
As you make changes to your Team Site (adding Events, web pages, new articles) you may want to immediately see how it looks to an end user. Click this link to open a new tab in your browser to see them as an end user would. If you already have one open remember to refresh your page after your changes to view them.Back to top
3.7 - Logout!!!
This is self-explanatory… when you are done please remember to Log out so you don’t accidentally make other updates or deletes to your site!Back to top
3.8 - Master Menu
If you have access to more than one team you may want to use this link to ‘reset’ and bring you back to a main page. If you have begun making changes to a page that you don’t want to save – click this link to navigate you away. As a site admin this link is used significantly more than at the team level.Back to top
4 - Adding a team EVENT (extra game, tournament, etc) or SKILLS SESSION
From the communication menu, you can add a team EVENT by clicking on the EVENTS link. All events created here will appear in the Team Calendar and will be included with all calendar subscriptions.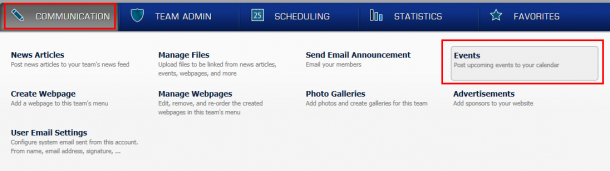
Once you have clicked “Events” this is what is displayed. You may choose to use this to add extra team events such as – exhibition games, extra ice practices not entered by the association, parties, dryland (there is another method to add stuff like dryland). As there are no fields to add the opponent in case of exhibition/tournament game and location, you may wish to include this information in the Title field to facilitate use by your calendar subscribers.
You have the option of adding details to your event before making it visible. To do so, click Published? NO. Once you are happy with the event you have created make sure you have set the published button to YES! You may always delete events after they have been created.
You also have the option of sending out email notifications when you create these events. Again, this is a powerful option and you could send to the entire association so make sure you have selected the rights stuff.
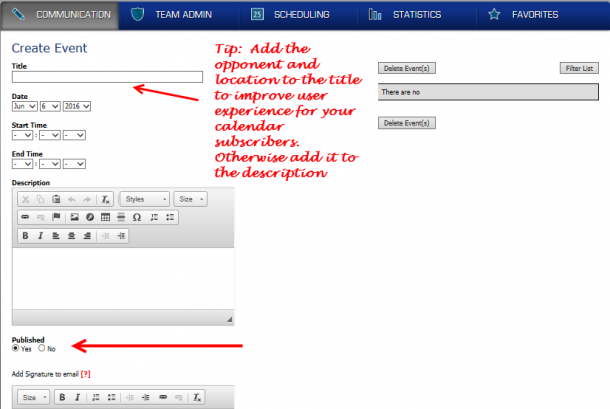
Back to top
4.1 - Adding a team SKILLS SESSION
From the TEAM ADMIN menu, you can add a team SKILLS SESSION by clicking on the SKILLS SESSION link. All SKILLS SESSIONS created here will appear in the Team Calendar and will be included with all calendar subscriptions.The Skills Session works in the exact same fashion as team EVENTS so follow those instructions.
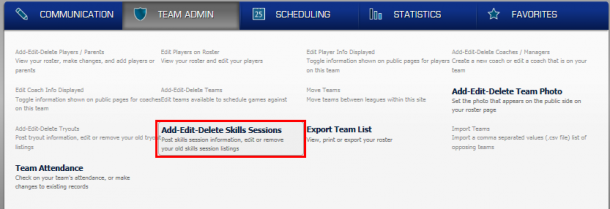
Back to top
5 - Viewing / Exporting TEAM LIST
To view and export your team list click the link from the TEAM ADMIN menu. All fields to be included for export have been defined by your webmaster and what is defined for this team is the same as for all teams throughout the association. If you feel strongly that there are other data elements which you know we have and that you need, please pass this request to your webmaster for analysis and response. You may export the list to Excel for offline usage as required. When it is exporting the coach information will be included (fields as defined by WebMaster).*Jersey Numbers – if you provide a list of Jersey numbers to your Webmaster we will add them in for you.
Back to top
6 - Adding a Team WEBPAGE
From the TEAM ADMIN menu you have options to add / edit webpages. You may add as many webpages to your Team website as you wish. You can add many types of contents – hyperlinks to email addresses, websites, etc. You can add photos to the pages. You have some limited formatting options. You may choose to password protect a page to ensure it is not publicly visible without the password. Please consider privacy and safety when publishing anything to a publicly visible webpage.http://faq.goalline.ca/faq/pasword-protected-team-pages-2
Once you create your 1st webpage you will have additional options to edit or delete pages and to order their display. A webpage is any website page that may or may not contain information. For example, all of the sub menus within the main page of the website take you to webpages which have been created on the main GCRA website. Use the HELP function to assist you. If you need additional assistance please contact your webmaster.
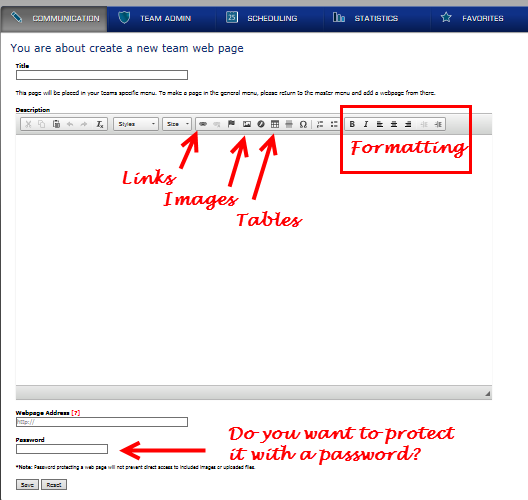
Back to top
7 - Adding a TEAM PHOTO
Prior to loading any photos of GCRA players, it is your responsibility to ensure that GCRA has the families' permission to do so. If you are unsure, please contact your registrar prior to posting any photos. The consent for GCRA to use photos is collected annually as part of our membership registration.From the TEAM ADMIN menu you have options to add tea Photos. Once there it is quite intuitive – you pick the source (saved on your hard drive) that you want to load. There are limitations as to size, the tool will notify you if you are over the limit.
Back to top
8 - Using the Mobile App
All people who have been identified as ‘coaching staff’ by the GCRA Website Administration are considered administrators on the GoalLine website. To read up on what you can do with the mobile app please visit the GoalLine Help site here:http://faq.goalline.ca/topics/mobile
To start off, download the GoalLine Mobile app. Links to Google Play store and iTunes for GoalLine are available on the website. Clicking the applicable icon will launch the tool directly to the GoalLine App.
- Download the Mobile GoalLine App
- Follow your team(s)
- Once you have loaded the app, you need to follow your team.
- To find & follow your team, follow the GoalLine instructions available here: http://faq.goalline.ca/faq/slug-awhktt.
- LOGIN. Once you have followed the team, login using your GoalLine administrator login credentials (if you have them – typically only Head Coach and Manager are granted, others must request access from the HC or Manager – to be sent to the GCRA GoalLine administrator.
- INVITE FOLLOWERS (if not already done by another team admin). The next thing that is recommended to do is invite the parents from your team to follow yoolur team.
- CONFIRM FOLLOWERS. As each parent logs in to follow the team, administrators will be sent a system generated email asking to confirm if this person is a player or parent. Once confirmed, that person will then have access to the team roster including email addresses and phone numbers. They will be able to call and email from the application.
- USE THE APP. All mobile administrators will have the ability to track attendance using the mobile application.

 Email
Email Print
Print
